【Blender超初心者向け講座④】オブジェクトの移動・拡大縮小・回転のやり方
オブジェクトの移動方法や、拡大縮小方法について解説します。
目次
オブジェクトの移動方法
オブジェクトを移動するには、まずは左クリックで移動させたいオブジェクトを選択し
ます。
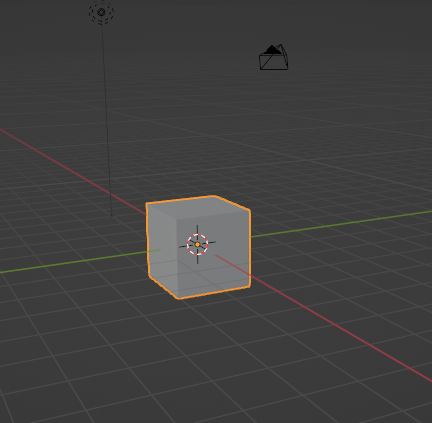
次に、「G」キーを押します。
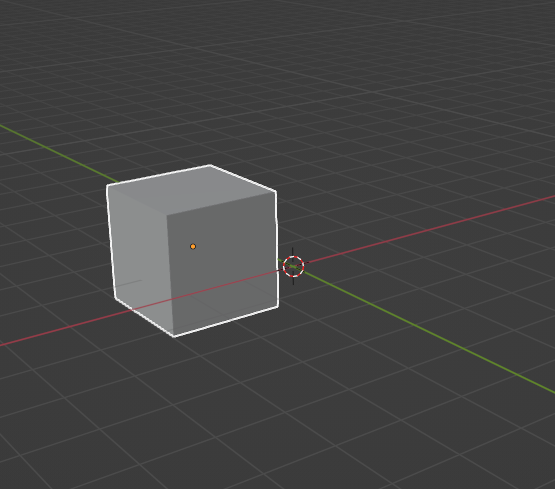
すると、このようにオレンジ色から白い枠になり、移動させることが可能になります。
移動させたい位置に移動したら、もう一度左クリックを押すだけです。
「Grab(掴む)」の「G」と覚えておくと覚えやすいです。
移動中にキャンセルしたい場合
移動中にキャンセルしたい場合は、移動中に右クリックを押すだけです。もちろん移動させてから「Ctrl」+「Z」(Macの場合は「Command」+「Z」)でもすぐに戻すことができます。
それぞれの軸上だけ移動させたい場合
Blenderには、X軸、Y軸、Z軸の概念があります。デフォルトでは、このようにオブジェクトに赤と緑の十字線が通っており
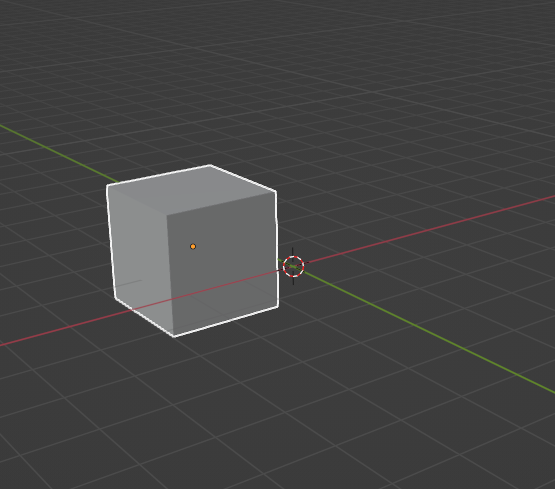
赤:X軸
緑:Y軸
となっています。

上記の方法のように、「G」キーを押すだけでは、X軸にもY軸にも動かせてしまします。
しかし、「G」キーを押したあとに「X」を押せばX軸方向のみ、「G」キーを押したあとに「Y」を押せばY軸方向のみに移動させることができます。
ちなみに、デフォルトではZ軸は表示されていませんが、同じように「G」キーを押したあとに「Z軸」を押せばZ軸方向(縦)にも移動させることができます。Z軸は青色です。

赤:X軸
緑:Y軸
青:Z軸
とおぼえておきましょう。
忘れてしまっても、作業ウインドウ(3Dビューポート)の右上に描いてあるので忘れてしまったら確認しましょう。
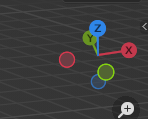
オブジェクトの拡大縮小のやり方
次は、オブジェクトの拡大縮小のやり方について解説します。
こちらも非常に簡単で、オブジェクトを選択→「S」キーを押すだけです。
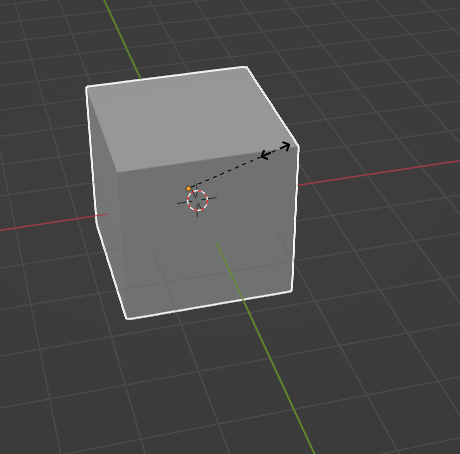
「S」キーを押すと、矢印が出てくるので、あとはマウスで調整するだけです。
それぞれの軸上だけ拡大縮小させたい場合
移動の場合と同じように、X軸上、Y軸上、Z軸上だけ拡大縮小させたい場合も同じように、「S」キーを押した後に「X」を押せばX軸方向のみ、「Y」を押せばY軸方向のみ、「Z」を押せばZ軸方向のみに拡大縮小させることができます。

SはScale(スケール)のSと覚えておくと覚えやすいです。
オブジェクトの回転方法
オブジェクトを回転させたい場合、オブジェクトを選択後、「R」を押すことで回転させることができます。

それぞれの軸上だけ回転させたい場合
こちらも移動や拡大縮小と同じように、「R」キーを押した後に「X」を押せばX軸方向のみ、「Y」を押せばY軸方向のみ、「Z」を押せばZ軸方向のみに回転させることができます。
RはRotate(ローテート)のRとおぼえておきましょう。
移動・拡大縮小・回転は左の縦メニューバーからも可能
今回紹介した移動・拡大縮小・回転は、左の縦メニューバーからも可能です。
