【Blender超初心者向け講座⑤】オブジェクトの追加・編集方法
今回は、オブジェクトの追加方法について解説します。
目次
オブジェクトを追加する方法
「Shift+A」キーを押すことでオブジェクトを追加することができます。
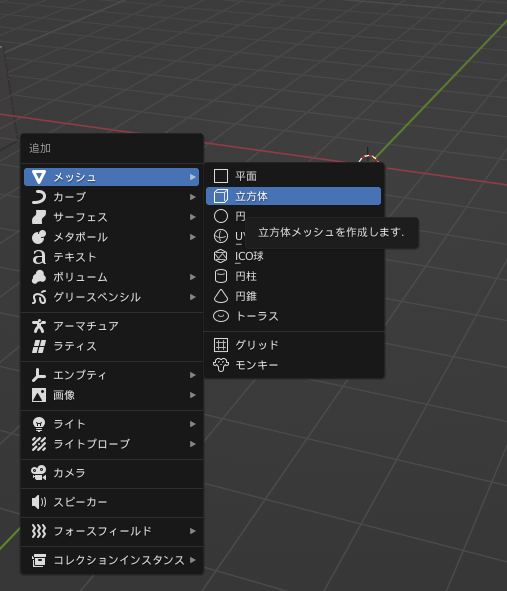
デフォルトで現れる立方体と同じものを追加したい場合、「メッシュ」から「立方体」を選ぶことで追加できます。
上部のメニューバーの「追加」からも追加することができます。
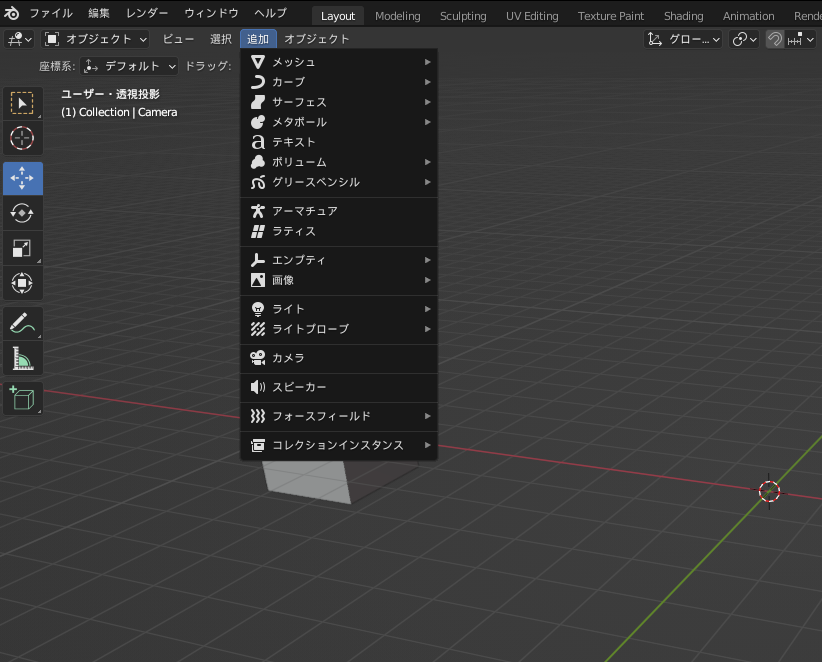
オブジェクトの複製
オブジェクトを複製させたい場合、
「Shift+D」で複製させることができます。
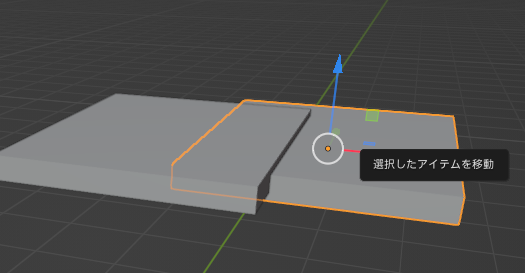
ショートカットを押した後、「X」「Y」「Z」を押せば、それぞれの方向のみに移動させることができます。
オブジェクトを編集する方法
オブジェクトを編集する方法について解説します。今まで、移動や拡大縮小によってオブジェクトを編集してきましたが、より細かく編集できる「編集モード」で作業をすることが可能です。
編集モードは「Tab」キーを押すことで使用できます。
このように左の縦メニューが拡大すると、編集モードへ切り替えられています。
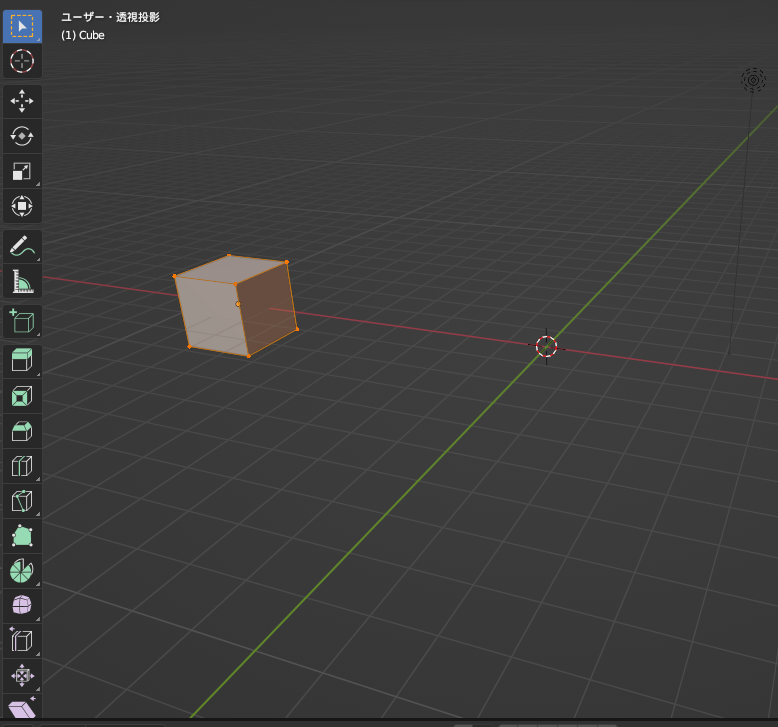
「編集モード」の例
「編集モード」でできることの一例を紹介します。
まず、「Tab」キーで編集モードへ切り替えると、通常の選択の場合と違い、このように頂点が出現します。
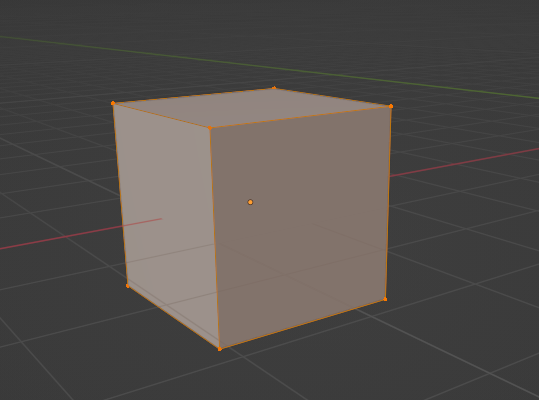
この頂点の中から一つの点を選択してみると点が白くなります。

そこで、「G」を押してみると
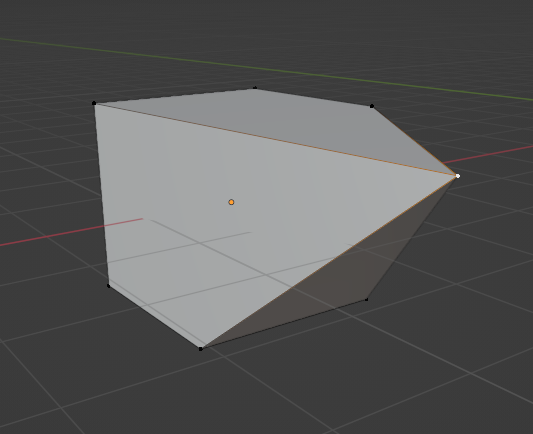
このように、選択した頂点だけを移動させることができます。
頂点以外も編集が可能
選択できるものは、頂点だけではありません。上部のメニューバーから、「辺」や「面」を選択し編集することができます。
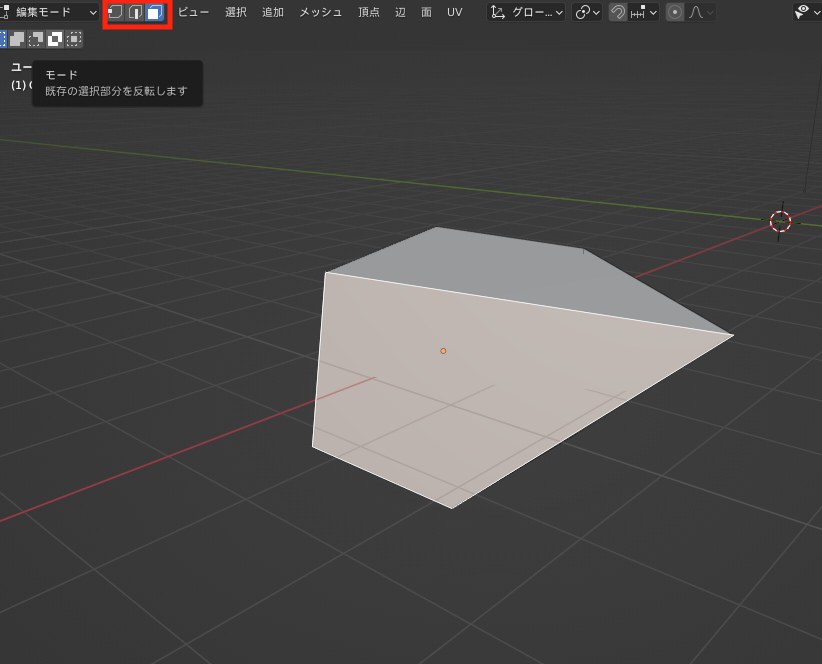
点や面、辺を「Shift」で複数選択してまとめて編集することもできます。